UTHealth Houston provides many excellent information technology resources for its staff, faculty, and students. In this section of the Manager Toolkit, you will learn about the various IT resources available to you that can keep your team working effectively and efficiently even though you are separated physically!
WORKING REMOTELY GUIDE
The UTHealth Houston Information Technology department has developed a website with a list of helpful resources available to UTHealth Houston community members as the work remotely. Please reference this resource as you work and encourage your employees to be successful remotely.
VIRTUAL PRIVATE NETWORK (VPN)
Ever wondered what a VPN is and why it’s important? IT has you covered! Educate yourself on what exactly this critical tool is, how to install it, and when to log on and log off from it during the day.
Virtual Private Network (VPN) Resources
MICROSOFT OFFICE 365
Every staff member has a version of Microsoft Office downloaded on their work computer/laptop. You probably are very familiar with most of Microsoft Office’s programs such as Outlook, Word, Excel, and PowerPoint. In addition to the applications on your computer, you have access to Office 365 Education. Office 365 Education is a cloud-based service which provides access to Word, Excel, PowerPoint, and additional productivity tools. Employees at UTHealth Houston can download Microsoft Office 365 Education for personal use on no more than 5 personal, non-UTHealth Houston devices. Using your Office 365 account, you can also access OneDrive which is managed by UTHealth Houston and accessible via most browsers. With OneDrive, you can log in and access Office documents from any computer at any location.
Office 365 allows staff members to log in from anywhere at any time to create documents, share them and collaborate in real time with you and their coworkers. All edits are saved and you can easily look back at previous versions of the document for reference. No more endless email threads with attached documents named V1, V2, FINAL, FINAL_FINAL; now it’s in one place and available at a moment’s notice.
The first time you log in to Office 365 you will need to register using your UTHealth Houston email address.
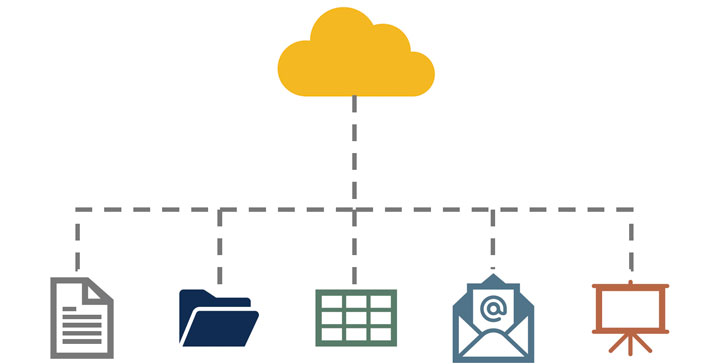
Word, PowerPoint, Excel, & Outlook
Given the ubiquity of these Microsoft Office products, we will not give detailed explanations of what these applications are or how to use them. We encourage you to increase your knowledge and productivity using the training links below. It is important to note that Word, PowerPoint, and Excel can be used online via Office 365 from any web browser and can be edited by multiple individuals in real time as well!
Links:
Training:
OneDrive
OneDrive is similar to a network drive, but you can access it from any internet browser. You can save any file type to your personal OneDrive or create a folder and share it with your direct reports so they can access those files too.
Use Case: Are your network drives not available when you’re away from campus? No worries. Now there’s a centralized spot to view and edit documents in Office 365! Give your team members access to the files they need to edit or just the ones they need to view/comment on.
- Link: onedrive.live.com
- Training: Office 365 Training Center
OneNote
How many times have you written notes down only later to find that you’ve lost them. Is your desk overflowing with sticky notes and other hastily written reminders? Microsoft OneNote is the all-purpose digital notebook you’ve been waiting for! Whether you’ve got a million ideas or a million things to do, you can easily jot them down and find them later. OneNote organizes itself into notebooks, sections, and pages for easy organizing. Even better, you can share your notebook with anyone who may need access so you always have a central repository for your knowledge. You can add typed notes, pictures, attachments, audio notes, as well as sketches and drawings for future reference.
Use Case: Does your team have standardized processes for getting things accomplished? Why not jot those processes down so that way anyone can look back later for a quick refresher? This also makes onboarding easier if you have a virtual desk manual available to any newcomers. The search feature within OneNote makes it easy to find the information you’re looking for!
- Link: onenote.com (or create a new notebook from your application and save to OneDrive)
- Training: Office 365 Training Center
Planner
Microsoft Planner is a project management tool that allows teams to visualize tasks in a project and give real-time status updates. With Planner you can create buckets for tasks and assign specific tasks to individuals on your team. Buckets can be labeled however you like: Not Started, In Progress, Completed for example. Each task can be assigned to an individual and comments can be written on the task so everyone has the most up to date information about that specific task. Planner also offers you the ability to view the project in multiple ways: by status, by assigned to, by due date, etc.!
Use Case: Are you planning an upcoming virtual event? Want to make sure you haven’t forgotten any important step? Create a Planner board and add all the necessary tasks to have a successful event. Then start assigning tasks to members on your team. As the date get closer, you can see exactly what you have left to accomplish before the event.
- Link: planner.cloud.microsoft
- Training: Office 365 Training Center
Forms
Microsoft Forms lets you easily create surveys and polls to collect customer feedback, measure employee satisfaction, and organize team events. You can also set up forms like a quiz so that people taking the quiz get a score immediately after submitting their response. You can summarize survey results at a glance with charts and graphs. Want to make sure that each person only responds to the form once? You can make that adjustment in the settings.
Use Case: Are you trying to figure out the best date to hold a quarterly lunch and learn? Create a form using Microsoft Forms and send it out to your team. You can set an end time for the form availability and even receive an email notification when someone submits a response. After everyone’s taken it, you can go to the form and look at the summary charts to see when the best date and time is for the event!
- Link: forms.office.com
- Training: Office 365 Training Center
Microsoft Teams
Microsoft Teams is the ultimate messaging app for your organization—a workspace for real-time collaboration and communication, meetings, file and app sharing, and even the occasional emoji! As a truly collaborative tool, you can set up a team and then create different channels so the correct communication is shared in the correct space. Additionally, you can link various Microsoft applications right to your team so there’s never a need to leave the Teams application; all the work takes place in one location with everyone, together.
Use Case: You have a small team that needs to focus on a large project for several months. They need to be able to communicate quickly and share documents in a way that allows everyone to have realtime information about the project so there are no duplications of efforts. Create a team and add those individuals who need access so they can work seamlessly with each other, regardless of their location.
- Link: teams.office.com
- Training: Office 365 Training Center
- UTHealth Houston Resources: UTHealth Houston MS Teams Training
UTH-Share (Google Office Suite)
UTH-Share is UTHealth Houston’s implementation of Google's G Suite for Education -- a set of cloud-based collaboration tools that allow users to create, store and share Google documents with others both inside campus and around the world!
UTH-Share's suite of products includes Drive, Documents, Forms, Groups, Sheets, Slides, Sites, and a host of other applications to enhance communication and real-time collaboration. UTHShare has even been approved for the secure storage of HIPAA and FERPA information with certain security restrictions.
If you have not set up your UTH-Share account, you can do so online
Google Drive
Google Drive is similar to a network drive, but you can access it from any internet browser. You can save any file type to your personal drive or create Shared Drives if you need members of your team to collaborate on documents. There are a host of sharing features and permissions available to document/folder owners as well as collaboration abilities.
Use Case: Are your network drives not available when you’re away from campus? No worries. Now there’s a centralized spot to view and edit documents on Google! Give your team members access to the files they need to edit or just the ones they need to view/comment on. Shared drive lets teams all have access to add and edit all the files they need at a moment’s notice.
- Link: drive.google.com
- Training: G Suite Learning Center
- Training: Cheat Sheet
Google Sheets
If you are unfamiliar with Google Sheets, it’s easiest to think of it as Google’s version of Microsoft Excel. With Google Sheets, you can create and edit spreadsheets directly in your web browser—no special software is required. Multiple people can work simultaneously, you can see people’s changes as they make them, and every change is saved automatically.
Use Case: Do you want to track the status of a project? Use sheets to make a task list and give everyone access to update it. Or perhaps you need multiple people to fill in part of a report and another person to analyze those parts? This one sheet is available to everyone at the same time. You can download the file in various formats to send via email at any point!
- Link: sheets.google.com
- Training: G Suite Learning Center
- Additional Help: Cheat Sheet
Google Slides
If you are unfamiliar with Google Slides, it’s easiest to think of it as Google’s version of Microsoft PowerPoint. Create and present professional pitch decks, project presentations, training modules, and more. With Google Slides, you can build presentations right in your web browser—no special software is required. Even better, multiple people can work on slides at the same time, you can see people’s changes as they make them, and every change is automatically saved. Google slides also has a Q&A feature, where you can showcase a link at the top of your slide show and as people have questions, they can use their phone/computer to send them to the presenter.
Use Case: Do you have a department-wide meeting coming up and you want to showcase what your team has done? Instead of waiting for everyone send you their individual slides, have everyone work on one document together. You can download the file in various formats to send via email at any point!
- Link: slides.google.com
- Training: G Suite Learning Center
- Additional Help: Cheat Sheet
Google Forms
Manage event registrations, create a quick opinion poll, and much more. With Google Forms, you can create and analyze surveys right in your mobile or web browser—no special software required. You get instant results as they come in. And, you can summarize survey results at a glance with charts and graphs. Want to make sure that each person only responds to the form once? You can make that adjustment in the settings. You can even make a Google Form act like a quiz, by specifying which answer is correct and having the quiz self-grade!
Use Case: Are you trying to plan a meeting and want to get everyone’s availability? Need to update the department’s contact details list? Want to capture feedback from a presentation electronically? Does your department routinely do training and want to make sure that the audience is understanding the knowledge? All of these are excellent reasons to create a Google Form. By creating a form, you can centralize all the responses into one place.
- Link: forms.google.com
- Training: G Suite Learning Center
- Additional Help: Cheat Sheet
Google Chat & Meet
If you are unfamiliar with Google Chat & Meet, it’s easiest to think of it as Google’s version of Microsoft Skype for Business. Google Chat combines both features of instant messaging and video calling. Whether in a 1:1 chat or a dedicated group workspace, Google Chat makes it easy to collaborate with your team in an organized way. Share and discuss Google Docs, Sheets, and Slides all in one place. Google Meet lets you host video conferences, hold remote interviews, conduct webinars, and more.
- Link: chat.google.com, meet.google.com
- Training: G Suite Learning Center: Chat
- Training: G Suite Learning Center: Meet
- Additional Help: Cheat Sheet
ZOOM
Zoom is a cloud-based video conferencing software that allows users to hold virtual meetings, webinars, and collaborative sessions online. It provides a range of features and tools that make it suitable for personal, business, educational, and professional use.
WEBEX
Webex is a video and audio collaboration tool. Staff can use this technology, free of charge, to schedule interactive online meetings. Webex includes Outlook calendar integration, allowing you to schedule Webex meetings directly from your Outlook calendar. Each online Webex meeting you host will support up to 1,000 participants. Easily meet with your entire team or department to give live updates or check-in with everyone. If you have a document that needs to be discussed, you can share it in the meeting so everyone is on the same page.
Use Case: Any meeting with one or more people who are working remote is a good use for Webex. Do a check-in, give a status update on a project, and much more with this collaborative tool.
- Link: uthealth.webex.com
- Training: Webex Help Center
Webex Personal Room
Your Webex Personal Room is your private virtual conference room. The link to this virtual conference room never changes and can be ideal if you need to jump into a virtual meeting quickly. Some individuals even add their Webex personal room link to their email signature. If someone accesses your personal room while you are not there, you will receive an email letting you know they are waiting for you. Once you are in your personal meeting room, you can “lock” the meeting so that no one is allowed to enter until you allow them
Use Case: Do you have one-on-ones scheduled back to back? Don’t create hundreds of different meetings -- just put your personal room link in the meeting invite and then there signing in and signing out of multiple meetings.
- Link: Unique to you! Find it by logging in to uthealth.webex.com and it’s on the front page!
- Training: Webex Help Center
Webex Meeting
A Webex meeting is just like an in-person meeting but virtual. When you create a Webex meeting, it has a specific meeting number and the settings can be adjusted for what participants are allowed to access within the meeting. You can also create an alternate host for the meeting if you might be running late but want the meeting to get started without you.
Use Case: Any meeting with one or more people who are working remote is a good use for Webex. This is also a great tool for interviewing candidates remotely! From a simple link, anyone can access the meeting, log in, and participate!
- Link: uthealth.webex.com
- Training: Webex Help Center
Webex Event
Webex Events make hosting an online event easy. Whether you are launching a product or holding an all-hands, you can deliver a polished, interactive presentation with multimedia, Q&A, and polling to engage your audience. A Webex event is ideal if you have one speaker or several panelists who need to give information to a large audience. There are plenty of tools built in to keep it interactive, without everyone speaking over each other and interrupting the flow of the presentation.
Use Case: Do you have a large department, say 50 - 100+ people? Do you need to give them information in a way that is productive and includes everyone? Webex events allow one or a few people to speak and give information while allowing the attendees view the speakers, the presentation, and even ask questions via text.
- Link: uthealth.webex.com (Webex events must be scheduled online)
- Training: Webex Help Center
SECURESTOR
UTHealth Houston SecureStor is a cloud-based file storage application that allows users to store and share files with other UTHealth Houston users or external users. SecureStor is approved for the storage of HIPAA and FERPA information at UTHealth Houston. If you are unsure what this means, please contact IT Security at its@uth.tmc.edu. SecureStor is automatically connected to your personal network drive (H:) and inside the “Home Share Drive”. Files that are located within your Home Share drive are immediately available for your use via the SecureStor application interface. You can easily share a link to a document in SecureStor which gives users access to it and a trail of their access for auditing purposes.
Use Case: You need to share files with an employee, but they are both too large for email and contain sensitive data. Log on to SecureStor to enable file sharing in a secure environment that allows only the individuals you select to access the data.
- Link: securestor.uth.tmc.edu (Webex events must be scheduled online)
- Training: UTHealth Houston IT - Cloud Based Services